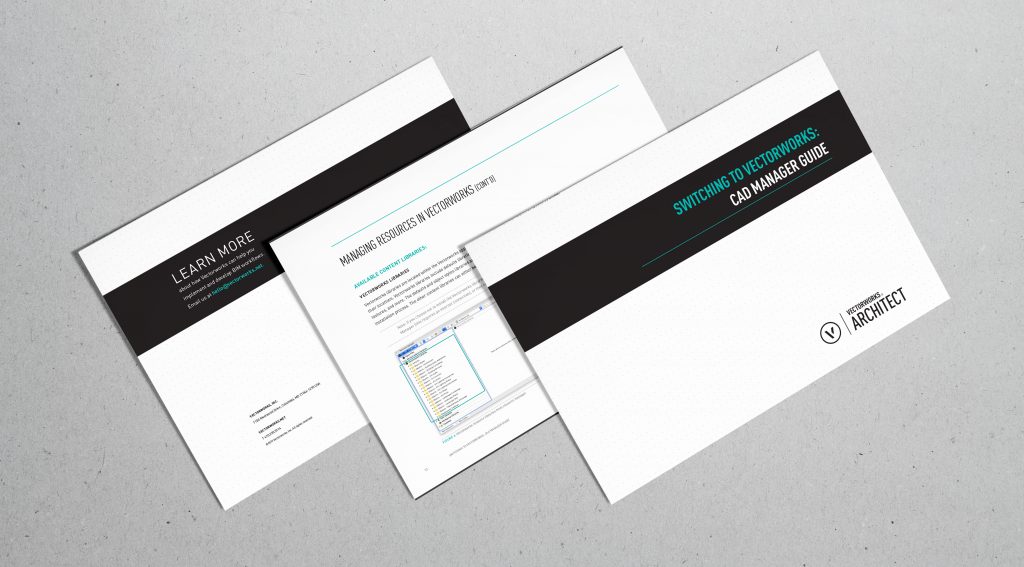In the wake of the launch of Vectorworks 2021, you might be considering making the move to Vectorworks. We’re back with the finale of our three-part blog series for CAD Managers considering the move to Vectorworks. Keep reading to see how we take the benefits of Vectorworks from part one and your imported and/or converted resources from part two and combine these to help you manage your resources and get the most out of Vectorworks, even during your transition time.
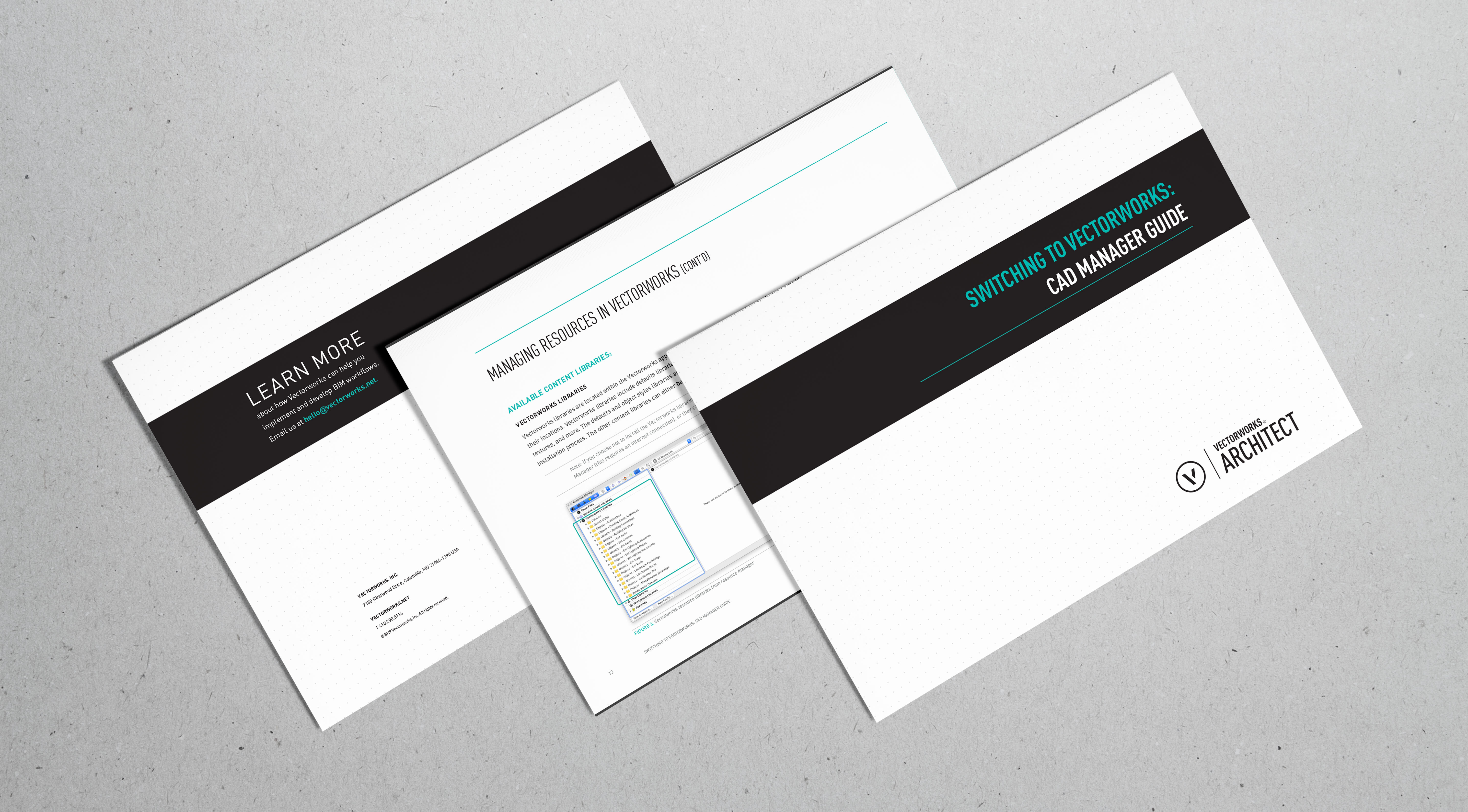
So, now you’ve imported and converted all of your necessary resources, and you’re ready to start to use them, but how do you access them?
Using the Resource Manager
To access the Resource Manager, select Window → Palettes → Resource Manager.
Upon opening the Resource Manager, you’ll see that it is organized similarly to other tool palettes in Vectorworks. You have a tool bar on the top, the file browser pane on the left, resource viewer pane in the center, and the preview pane to the right. This view can be toggled between a vertical and horizontal view for easier browsing.
Now that you’ve opened up the Resource Manager, we can get into how to organize your files for quick and easy browsing. It’s as easy as dragging and dropping resources between files or organizing resources by folder. There is also an organizational tool that allows you to denote favorite files for faster access. You can add open files to the list for easy access.
Available Content Libraries
Vectorworks also has numerous content libraries available to help you customize your designs with objects, symbols, textures, and more!
Vectorworks Default Libraries
Vectorworks libraries are automatically installed and updated during the installation process and can be found in the application folder. This library includes default content for Plugin Objects and a large selection of symbols and provides you with the content you need to make your design your own. These libraries are updated throughout the year, so you can enjoy new content between major software updates.
Premium Libraries
Get even more out of Vectorworks with a Service Select membership. This will grant you access to on-demand libraries available directly from the Resource Manager — no need to download through the Customer Portal. And again, like the default libraries above, the premium libraries are updated throughout the year.
User Libraries
This folder is created by default during installation and intended to store your local Vectorworks preferences and licensing information. The location of your user library can be found through your Vectorworks Preferences under the "User Folders" pane. You can also use this space for custom workspaces, custom plug-ins, and tool settings.
Workgroup Libraries
These libraries are best for establishing office-wide standards and can be located on either your personal computer or a shared server/cloud service where everyone in the office can access them in real time. To access these folders, they must first be added to the Workgroup and Project Folders list within User Folders pane of Vectorworks Preferences.
Keep Learning About Making the Move
There’s so much more to learn about Vectorworks resources! Download our full CAD Manager guide for more detailed information to help you dive into your move to Vectorworks.
Be sure to subscribe to our blog to be notified of more blogs about switching to Vectorworks.
Want to revisit this series? Go back to Part 1 to learn more about the benefits of switching to Vectorworks, or Part 2 to learn more about importing and converting resources.